Tutorial singkat ini cocok sekali buat Anda yang sedang membuat jaringan komputer atau anda yang sedang belajar Jaringan Komputer. Untuk siswa-siswi SMK jurusan TKJ pastilah materi ini sangat diperlukan karena materi tentang pengkabelan ini merupakan materi dasar yang harus dikuasai. Oleh karena itu saya memuat tulisan tentang pengkabelan ini, semoga bisa bermanfaat bagi anda yang sedang belajar jaringan komputer dan juga bagi adik-adik kelas saya (jurusan TKJ) yang mungkin membutuhkan materi ini. 
Oke, tanpa basa-basi lagi, ayo kita langsung menuju materi. Untuk melakuakan proses pengkabelan, kita tentunya harus menyiapkan tool-tool dan bahan yang diperlukannya. Berikut ini perkakas dan bahan yang harus disediakan dalam proses pengkabelan:
Kabel UTP
 Apa sih kabel UTP itu? Kabel UTP itu adalah kabel khusus buat transmisi data. UTP singkatan dari “Unshielded Twisted Pair”. Disebut unshielded karena kurang tahan terhadap interferensi elektromagnetik. Dan disebut twisted pair karena di dalamnya terdapat pasangan kabel yang disusun spiral alias saling berlilitan.
Apa sih kabel UTP itu? Kabel UTP itu adalah kabel khusus buat transmisi data. UTP singkatan dari “Unshielded Twisted Pair”. Disebut unshielded karena kurang tahan terhadap interferensi elektromagnetik. Dan disebut twisted pair karena di dalamnya terdapat pasangan kabel yang disusun spiral alias saling berlilitan.
Kabel UTP ada banyak merek yang beredar di pasaran, hanya saja yang terkenal bandel dan relatif murah adalah merek Belden – made in USA. Kalau mau yang lebih murah dan penggunaannya banyak, maka beli saja yang satu kotak, panjangnya sekitar 150 meter.
Konekktor
 Konektor ini digunakan sebagai alat penghubung antara Kabel UTP dan LAN Card atau HUB/Swicth HUB/Router. Konektornya ini bentuknya seperti colokan telepon hanya saja lebih besar. Nama untuk konektor ini adalah RJ-45.
Konektor ini digunakan sebagai alat penghubung antara Kabel UTP dan LAN Card atau HUB/Swicth HUB/Router. Konektornya ini bentuknya seperti colokan telepon hanya saja lebih besar. Nama untuk konektor ini adalah RJ-45.
Crimp Tool
 Satu lagi yang sangat penting, Anda harus punya tang khusus buat memasang konektor ke kabel UTP, istilah kerennya adalah “crimp tool”. Alat ini gunanya untuk ‘mematikan’ atau ‘menanam’ konektor ke kabel UTP. Jadi sekali sudah di ‘tang’, maka sudah tidak bisa dicopot lagi konektornya.
Satu lagi yang sangat penting, Anda harus punya tang khusus buat memasang konektor ke kabel UTP, istilah kerennya adalah “crimp tool”. Alat ini gunanya untuk ‘mematikan’ atau ‘menanam’ konektor ke kabel UTP. Jadi sekali sudah di ‘tang’, maka sudah tidak bisa dicopot lagi konektornya.
LAN Tester
 Dan untuk lebih memudahkan pengecekan Kabel UTP yang telah terpasang RJ 45 maka gunakan LAN Tester. Anda bisa membeli yang merek dari Taiwan saja agar lebih murah. Bentuknya seperti kotak dan ada lampu LED-nya delapan pasang dan bisa kedap-kedip.
Dan untuk lebih memudahkan pengecekan Kabel UTP yang telah terpasang RJ 45 maka gunakan LAN Tester. Anda bisa membeli yang merek dari Taiwan saja agar lebih murah. Bentuknya seperti kotak dan ada lampu LED-nya delapan pasang dan bisa kedap-kedip.
Proses Pengkabelan
Baik, jika alat dan bahannya sudah tersedia, baru kita bisa menuju ke proses pengkabelan.
Secara umum, pemasangan kabel UTP tersebut ada dua tipe, yaitu tipe straightdan tipe cross. Disebut tipe straight soalnya masing-masing kabel yang jumlahnya 8 itu berkorespondensi 1-1, langsung. Sedangkan disebut cross soalnya ada persilangan pada susunan kabelnya.
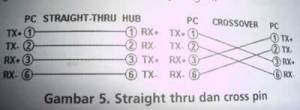
Masih Bingung? OK! Untuk tipestraight itu digunakan untuk menyambungkan kabel dari client kehub (berbeda device) sedangkan untuk tipe cross adalah untuk client langsung terhubung ke client (cpu to cpu) atau juga dari hub ke hub (device yang sama).
Tipe Straight


Tipe ini adalah yang paling gampang dibuat. Kenapa? Soalnya langsung korespondensinya 1-1. Standar urutannya begini (dilihat dari lubang konektor, dari kiri ke kanan – lihat Gambar 4) : 2 oranye – 1 hijau – 2 biru – 1 hijau – 2 coklat . 2 oranye disini maksudnya pasangan oranye muda sama oranye tua dan seterusnya. Tapi tidak usah ikut standar pewarnaan itu juga sebenarnya tidak masalah. Yang penting urutan kabelnya. Misal ujung pertama urutan pin pertamanya oranye muda, maka ujung yang lain urutan pin pertamanya juga harus oranye muda, jadi antar ujung saling nyambung. Sebenarnya tidak semua pin tersebut digunakan.

Yang penting adalah pin nomor 1,2,3 dan 6. Jadi misal yang disambung hanya pin 1,2,3 dan 6 sedangkan pin yang lain tidak dipasang, tidak jadi masalah. Untuk lebih jelasnya silakan lihat gambar di bawah yang penulis foto dari sebuah buku.

Waktu akan memasangnya, maka potong ujung kabelnya, kemudian susun kabelnya trus diratakan dengan pisau potong yang ada pada crimp tool. Andak tidak perlu repot harus melepaskan isolasi pada bagian ujung kabel, karena waktu Anda memasukan kabel itu ke konektor lalu ditekan (pressed) dengan menggunakan crimp tool, sebenarnya saat itu pin yang ada di konektor menembus sampai ke dalam kabel. Perhatikan, agar penekannya (pressing) yang keras, soalnya kalau tidak keras kadang pin tersebut tidak tembus ke dalam isolasi kabelnya. Kalau sudah kemudian Anda test menggunakan LAN tester. Masukkan ujung ujung kabel ke alatnya, kemudian nyalakan, kalau lampu led yang pada LAN tester menyala semua, dari nomor 1 sampai 8 berarti Anda telah sukses. Kalau ada salah satu yang tidak menyala berarti kemungkinan pada pin nomor tersebut ada masalah. Cara paling mudah yaitu Anda tekan (press) lagi menggunakan tang. Kemungkinan pinnya belum tembus. Kalau sudah Anda tekan tetapi masih tidak nyambung, maka coba periksa korespondensinya antar pin udah 1-1 atau belum. Kalau ternyata sudah benar dan masih gagal, berarti memang Anda belum beruntung. Ulangi lagi sampai berhasil.
Setelah pemasangan kabel ke konektor RJ-45 sudah dirasa benar, untuk memastikan konek atau tidaknya kabel yang barusan Anda buat, bisa menggunakan tool LAN Tester. Untuk tipe straight jika kabel sudah terpasang denganbenar maka led 1 sampai 8 berkedip.
Tipe Cross
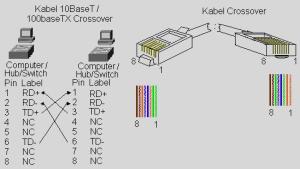

Untuk tipe cross itu digunakan untuk menyambungkan langsung antar dua PC, atau yang umumnya digunakan untuk menyambungkan antar hub. (misalnya karena colokan di hubnya kurang). Cara pemasangannya juga sebenarnya mudah, sama seperti tipe straight, pin yang digunakan juga sebenarnya hanya 4 pin saja, yaitu pin 1, 2, 3 dan 6. Yang berbeda adalah cara pasangnya. Kalau pada tipe cross, pin 1 disambungkan ke pin 3 ujung yang lain, pin 2 ke 6, pin 3 ke 1 dan pin 6 ke 2. Praktisnya begini, pada ujung pertama Anda bisa susun pinnya sesuai standar untuk yang tipe “straight”, sementara itu di ujung yang lain Anda susun pinnya sesuai standar buat tipe “cross”. Masih bingung? Begini cara mudahnya, ujung pertama:
1. oranye muda
2. oranye tua
3. hijau muda
4. biru muda
5. biru tua
6. hijau tua
7. coklat muda
8. coklat tua
2. oranye tua
3. hijau muda
4. biru muda
5. biru tua
6. hijau tua
7. coklat muda
8. coklat tua
Maka di ujung yang lain harus dibuat begini:
1. hijau muda
2. hijau tua
3. orange muda
4. biru muda
5. biru tua
6. orange tua
7. coklat muda
8. coklat tua
1. hijau muda
2. hijau tua
3. orange muda
4. biru muda
5. biru tua
6. orange tua
7. coklat muda
8. coklat tua
Sudah agak lebih mengerti? Jadi disini posisi nomor 1, 2, 3 dan 6 yang ditukar. Nanti jika dites menggunakan LAN tester, maka nantinya led 1, 2, 3 dan 6 akan saling bertukar. Kalau tipe straight menyalanya urutan, sedangkan tipe cross ada yang lompat-lompat. Tapi yang pasti harus menyalasemua setiap led dari nomor 1 sampai 8.
Selamat membangun jaringan komputer. Semoga tulisan ini bermanfaat.








