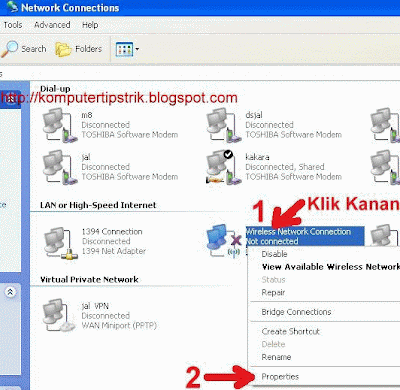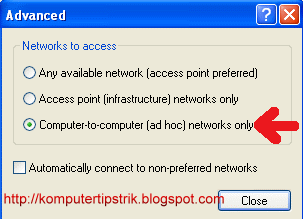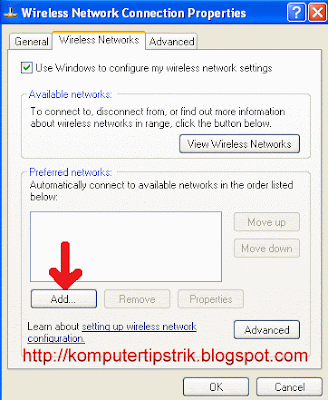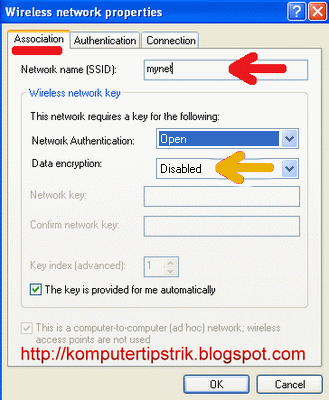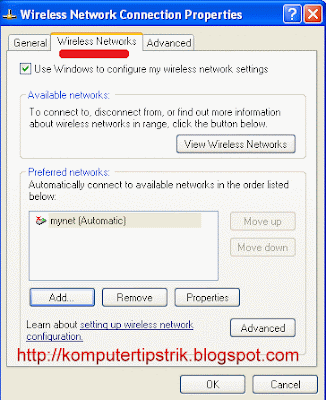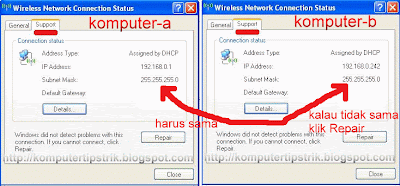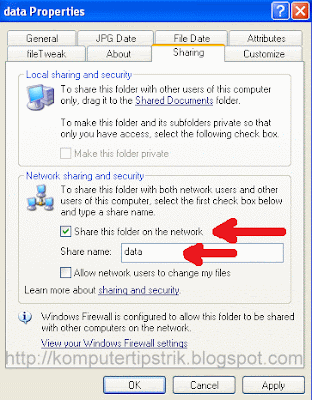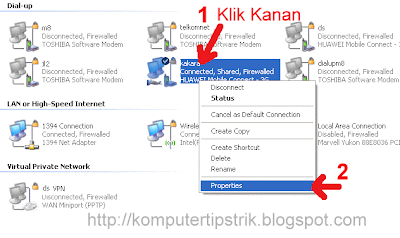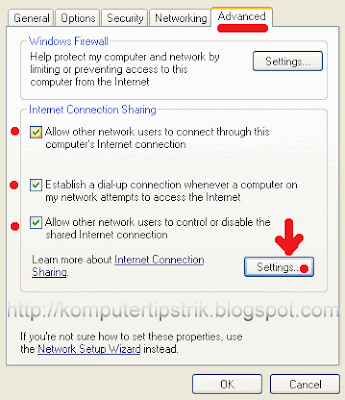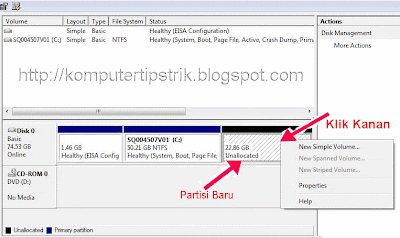Ingin sesuatu yang berbeda setiap kali membuka browser komputer anda ?. supaya tampilan pertama tidak hanya itu - itu saja, sehingga tidak membosankan dan menjadikan ketertarikan tersendiri.
Situs - situs menarik berikut ini menyediakan link untuk random page dari artikel - artikelnya.
anda tinggal menempatkan linknya pada pada settingan Home Page di browser anda, maka setiap kali browser dijalankan, akan menyajikan halaman yang berbeda.
Settingan Home Page pada browser :
Firefox

Google Chrome

Berikut adalah pilihan link-linknya, tinggal copy dan paste pada setting Home Pagenya.
(pastekan hanya satu link saja )
http://www.flickr.com/explore/interesting/7days/?
http://delicious.com/popular?random=1
http://wordsmith.org/words/random.cgi
http://www.reddit.com/random/
http://en.wikipedia.org/wiki/Special:Randompage
http://en.wiktionary.org/wiki/Special:Random
http://www.stumbleupon.com/toolbar/
http://www.google.com/reader/play/
Semoga Bermanfaat.
Situs - situs menarik berikut ini menyediakan link untuk random page dari artikel - artikelnya.
anda tinggal menempatkan linknya pada pada settingan Home Page di browser anda, maka setiap kali browser dijalankan, akan menyajikan halaman yang berbeda.
Settingan Home Page pada browser :
Firefox

Google Chrome

Berikut adalah pilihan link-linknya, tinggal copy dan paste pada setting Home Pagenya.
(pastekan hanya satu link saja )
http://www.flickr.com/explore/interesting/7days/?
http://delicious.com/popular?random=1
http://wordsmith.org/words/random.cgi
http://www.reddit.com/random/
http://en.wikipedia.org/wiki/Special:Randompage
http://en.wiktionary.org/wiki/Special:Random
http://www.stumbleupon.com/toolbar/
http://www.google.com/reader/play/
Semoga Bermanfaat.