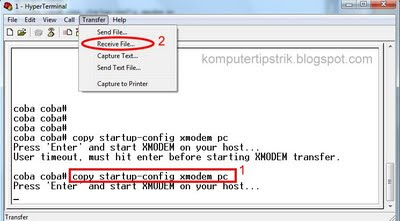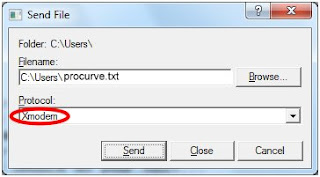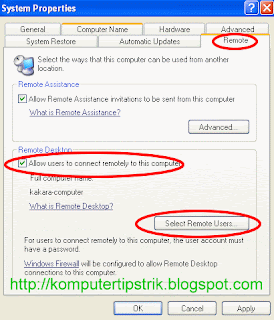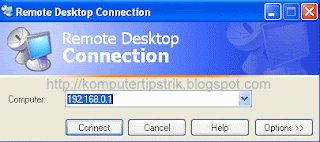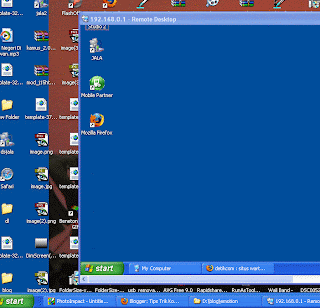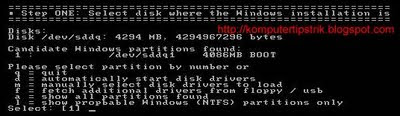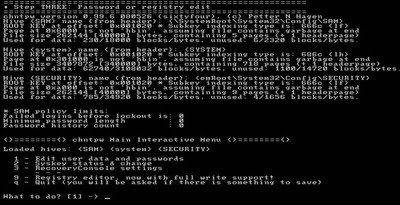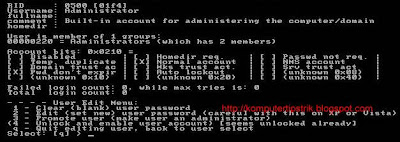Untuk memproteksi Dokumen Microsoft Office 2007 dengan menggunakan password, baik itu Ms Word, Ms Excel atau Ms Power Point, dapat dilakukan melalui menu Save As. Ada dua pilihan proteksi yaitu password untuk membuka file, dan satu lagi password untuk memodifikasi file. Kita bisa memilih salah satu atau kedua - duanya.
Buka Dokumen Ms office yang akan diproteksi
• Klik pada Logo Office
• Klik Save As
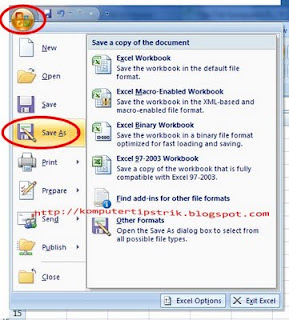
• Klik Tools
• Klik General Options
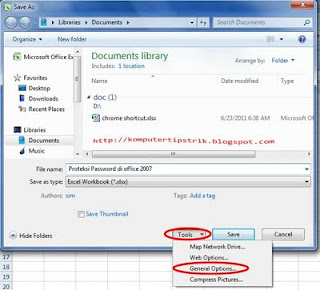
• Masukkan Password yang kita inginkan, kemudian Klik OK
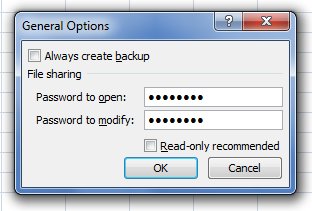
• Masukkan kembali Password untuk Verifikasi, kemudian klik OK
• Simpan file seperti biasanya (pilih lokasi, tulis nama file, dan klik Save).
Tutup file kemudian coba buka kembali. Dokumen sudah memakai password sekarang.
Buka Dokumen Ms office yang akan diproteksi
• Klik pada Logo Office
• Klik Save As
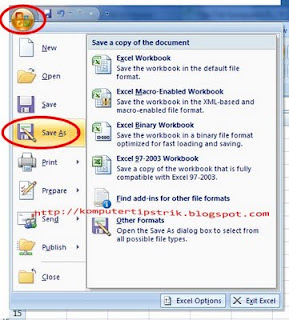
• Klik Tools
• Klik General Options
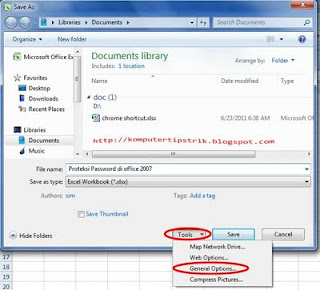
• Masukkan Password yang kita inginkan, kemudian Klik OK
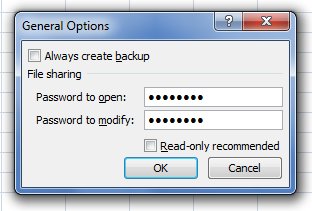
• Masukkan kembali Password untuk Verifikasi, kemudian klik OK
• Simpan file seperti biasanya (pilih lokasi, tulis nama file, dan klik Save).
Tutup file kemudian coba buka kembali. Dokumen sudah memakai password sekarang.