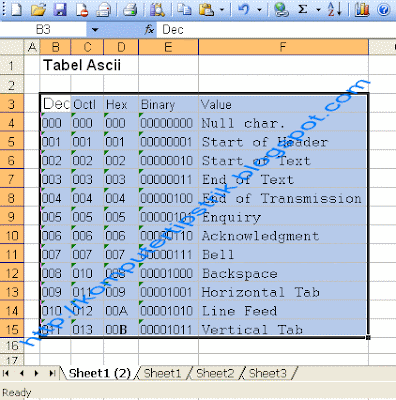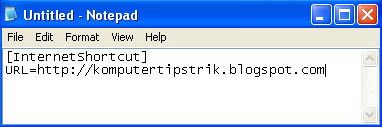Bagaimana kalau kita ingin agar sebuah aplikasi yang ada di komputer tidak dapat dijalankan?, maksudnya agar orang lain, teman, atau siapa saja, tidak bisa menjalankan aplikasi yang dimaksud..
Ada sebuah software yang bisa menjawab pertanyaan ini, namanya Applocker dari Smart-x.com. Kita bisa mengatur aplikasi mana saja yang akan kita blok dan mana saja yang bisa dijalankan.
Silakan download dari websitenya Smart-x.com atau disini untuk file zipnya, ukurannya sekitar 1 MB.
Cara menggunakannya:
Setelah diinstalkan, jalankan program Applocker,
Beri check/contreng pada nama aplikasi yang akan di-nonaktifkan , kemudian klik Save --> Close.

Silakan coba jalankan aplikasi yang tadi dicontreng, maka akan ada peringatan seperti ini :

Untuk aplikasi yang tidak terdaftar pada list, kita bisa memasukan secara manual.
Klik Configure , pada kolom Caption isi dengan nama aplikasi (namanya bebas), pada kolom executable file name isi dengan nama file exe-nya --> Klik Add--> Klik OK.

Untuk menormalkan kembali, uncheck nama aplikasi yang akan dinormalkan..
Semoga bermanfaat.
Ada sebuah software yang bisa menjawab pertanyaan ini, namanya Applocker dari Smart-x.com. Kita bisa mengatur aplikasi mana saja yang akan kita blok dan mana saja yang bisa dijalankan.
Silakan download dari websitenya Smart-x.com atau disini untuk file zipnya, ukurannya sekitar 1 MB.
Cara menggunakannya:
Setelah diinstalkan, jalankan program Applocker,
Beri check/contreng pada nama aplikasi yang akan di-nonaktifkan , kemudian klik Save --> Close.

Silakan coba jalankan aplikasi yang tadi dicontreng, maka akan ada peringatan seperti ini :

Untuk aplikasi yang tidak terdaftar pada list, kita bisa memasukan secara manual.
Klik Configure , pada kolom Caption isi dengan nama aplikasi (namanya bebas), pada kolom executable file name isi dengan nama file exe-nya --> Klik Add--> Klik OK.

Untuk menormalkan kembali, uncheck nama aplikasi yang akan dinormalkan..
Semoga bermanfaat.